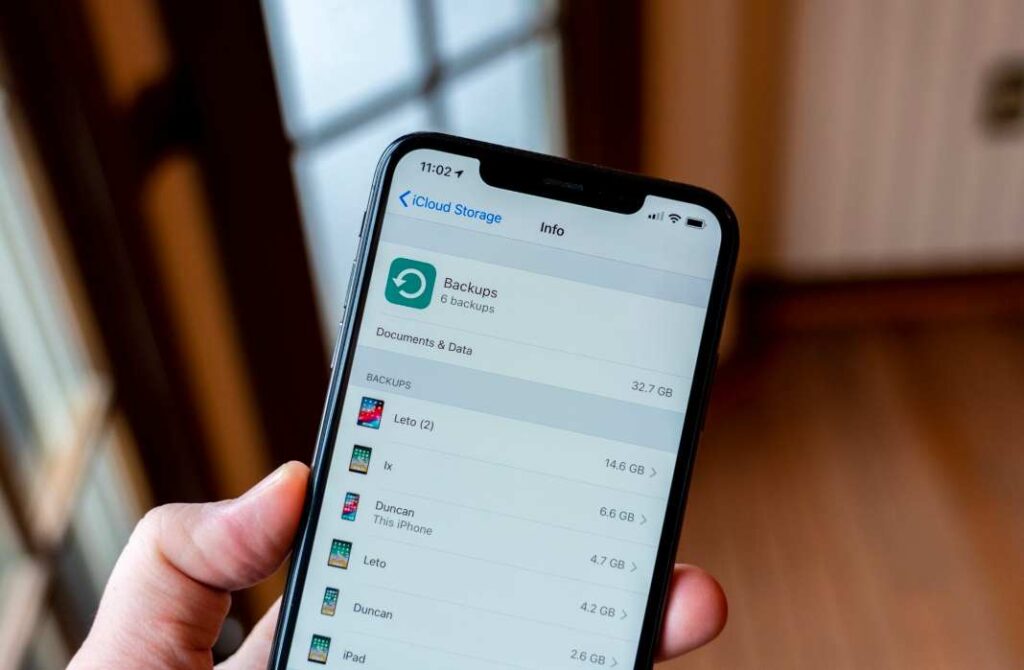Backing up your iPhone is essential to ensure that you don’t lose important data like photos, messages, and contacts in case your device gets damaged, lost or stolen. Here’s a step-by-step guide to backing up your iPhone.
Step 1: Connect your iPhone to your computer or Wi-Fi network
You can back up your iPhone using iTunes or iCloud. If you prefer to use iTunes, connect your iPhone to your computer using the USB cable that came with your device. If you prefer to use iCloud, ensure that your iPhone is connected to Wi-Fi and has sufficient storage space.
Step 2: Open iTunes or iCloud
Once your device is connected to your computer or Wi-Fi network, launch iTunes on your computer or go to Settings > iCloud on your iPhone.
Step 3: Choose your backup method
If you’re using iTunes, select your device when it appears on the left-hand side of the screen. Then, click on “Back Up Now” under the “Manually Back Up and Restore” section.
If you’re using iCloud, tap on “iCloud Backup” and then tap “Back Up Now”.
Step 4: Wait for the backup to complete
The time it takes to complete the backup process will depend on the size of the data on your iPhone and the speed of your internet connection. Ensure that your device stays connected to your computer or Wi-Fi network until the backup is complete.
Step 5: Verify that the backup was successful
Once the backup process is complete, you can verify that the backup was successful by going to iTunes > Preferences > Devices or by going to Settings > iCloud > Storage > Manage Storage on your iPhone.
That’s it! By following these steps, you’ve successfully backed up your iPhone. You should make it a habit to regularly backup your iPhone to avoid losing important data.
How do I completely backup my iPhone without iCloud?
If you prefer not to use iCloud, there are a couple of other ways you can completely backup your iPhone:
Method 1: Using iTunes
Step 1: Connect your iPhone to your computer using a USB cable.
Step 2: Launch iTunes and select your iPhone.
Step 3: In the Summary tab, click on “Back Up Now” under the “Manually Back Up and Restore” section.
Step 4: Wait for the backup process to complete. Make sure your iPhone stays connected to your computer until the process is complete.
Step 5: Once the backup is complete, you can verify that it was successful by going to iTunes > Preferences > Devices.
Method 2: Using a third-party app
There are several third-party apps available that allow you to backup your iPhone without using iCloud or iTunes. One such app is iMazing. Here’s how to use it:
Step 1: Download and install iMazing on your computer.
Step 2: Connect your iPhone to your computer using a USB cable.
Step 3: Launch iMazing and select your iPhone.
Step 4: Click on the “Backup” tab.
Step 5: Choose the data you want to back up and click on “Backup Now”.
Step 6: Wait for the backup process to complete. Make sure your iPhone stays connected to your computer until the process is complete.
Step 7: Once the backup is complete, you can verify that it was successful by going to the “Backups” tab in iMazing.
That’s it! By following these methods, you can completely backup your iPhone without using iCloud. Remember to backup your iPhone regularly to avoid losing important data.
What are the 4 steps of iPhone backup?
The 4 steps to backup an iPhone are:
Connect your iPhone to a computer or Wi-Fi network
The first step to backup your iPhone is to connect it to either your computer or a Wi-Fi network if you’re using iCloud backup.
Choose your backup method
Once your device is connected, you can choose your preferred backup method. You can either use iTunes or iCloud to backup your iPhone.
Initiate the backup process
After selecting your preferred backup method, initiate the backup process. In iTunes, you can click on “Back Up Now” under the “Manually Back Up and Restore” section. In iCloud, you can simply tap on “Back Up Now”.
Wait for the backup to complete
The time it takes to complete the backup process will depend on the size of the data on your iPhone and the speed of your internet connection. Ensure that your device stays connected to your computer or Wi-Fi network until the backup is complete.
Once the backup process is complete, you can verify that the backup was successful. In iTunes, you can go to iTunes > Preferences > Devices. In iCloud, you can go to Settings > iCloud > Storage > Manage Storage on your iPhone.
How do I backup my iPhone to my laptop?
To backup your iPhone to your laptop using iTunes, follow these steps:
Connect your iPhone to your laptop using the USB cable that came with your device.
Open iTunes on your laptop. If you don’t have iTunes installed, you can download it from the Apple website.
Once your iPhone is connected, click on the iPhone icon that appears in the top-left corner of the iTunes window.
Click on “Summary” in the left-hand sidebar.
Under the “Manually Back Up and Restore” section, click on “Back Up Now”.
Wait for the backup to complete. The time it takes to complete the backup process will depend on the size of the data on your iPhone and the speed of your computer.
Once the backup is complete, you can verify that it was successful by going to iTunes > Preferences > Devices.
That’s it! By following these steps, you have successfully backed up your iPhone to your laptop using iTunes. It is recommended to backup your iPhone regularly to avoid losing important data.
How do I backup my iPhone to my new iphone?
You can backup your old iPhone and then restore the backup to your new iPhone using the following steps:
Connect your old iPhone to a Wi-Fi network.
Go to Settings > [Your Name] > iCloud > iCloud Backup.
Turn on iCloud Backup, then tap on “Back Up Now” to initiate the backup process. Wait for the backup to complete.
Turn on your new iPhone and follow the on-screen instructions to set it up.
When prompted, choose “Restore from iCloud Backup” and sign in to your iCloud account.
Select the backup you just created from the list of available backups.
Wait for the restore process to complete. Depending on the size of the backup and the speed of your Wi-Fi network, this may take some time.
Once the restore process is complete, your new iPhone should have all the data from your old iPhone, including photos, contacts, messages, and apps. Note that some app data and settings may not be included in the backup, so you may need to set up certain apps again on your new iPhone.
Read Also